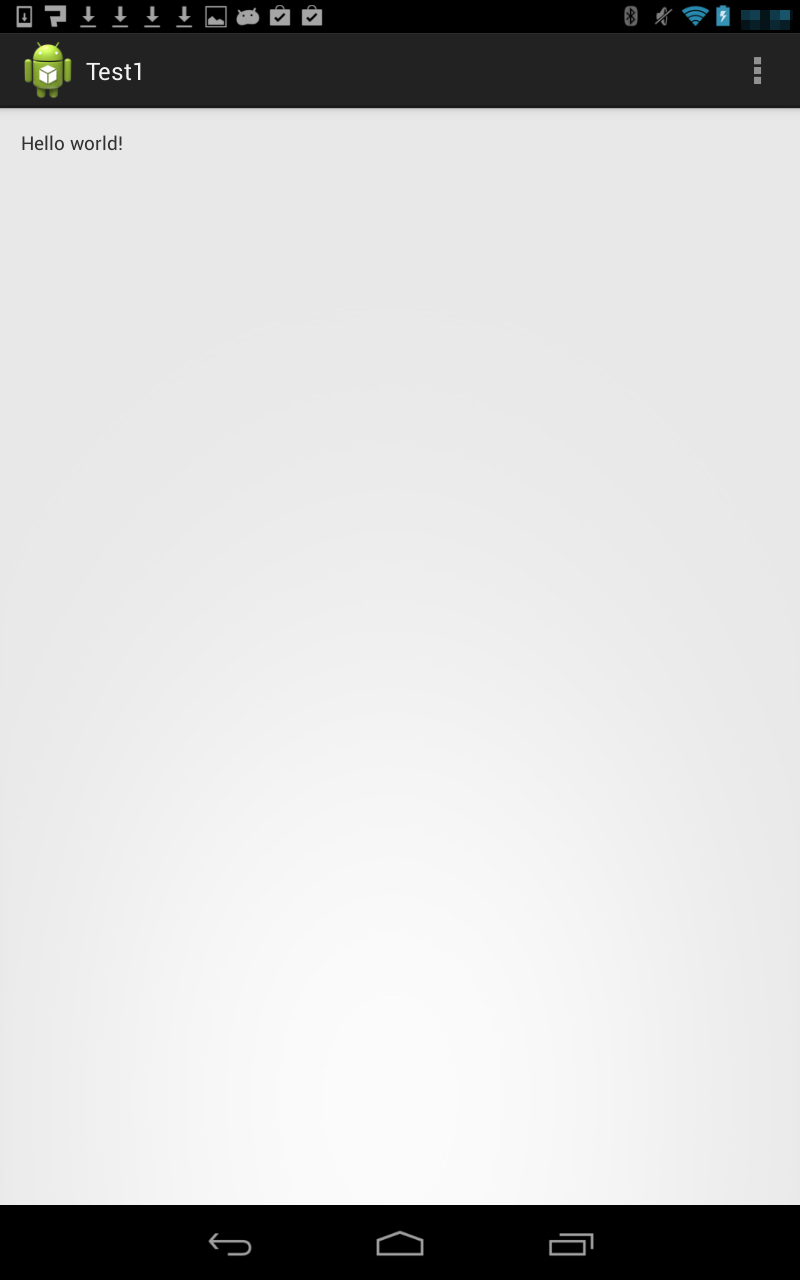Androidアプリ生成 -Hello, World!-
| 投稿日: | |
|---|---|
| タグ: |
目次
本稿はEclipseでAndroidアプリンをクロス開発し,Android端末で動かすまでの話のメモである.
Androidアプリ プロジェクトの立ち上げ
名前と各種APIのバージョンの設定
はじめに,アプリケーション名とプロジェクト名,パッケージ名,各種APIのバージョンを指定.
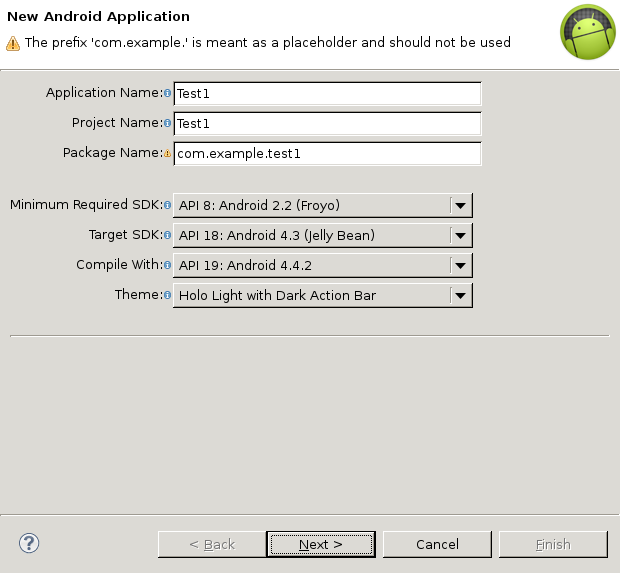
次に進むとこのような画面が表示される.
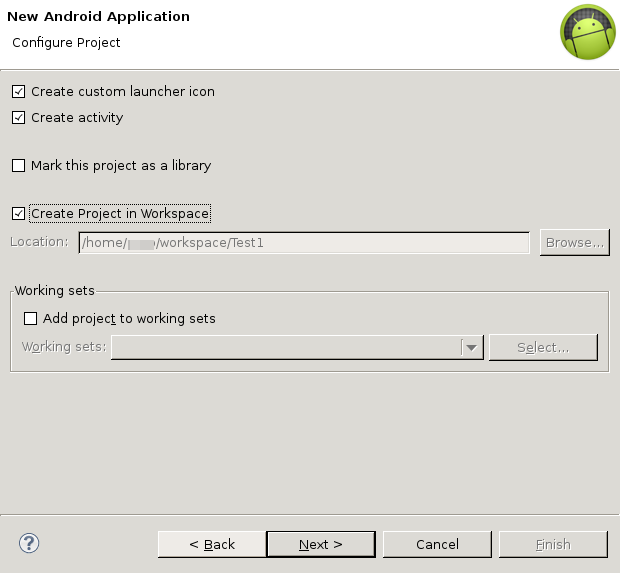
ここではプロジェクトで使用するファイルのパスやアクティビティを生成するか否かを指定する.アクティビティについての詳細は後述する.
アイコンの設定
次に進むと,アプリケーションのアイコンの設定を行う.アイコンには画像やテキスト,マークなどを使用でき,背景色やテキストやマークの色を指定できる.
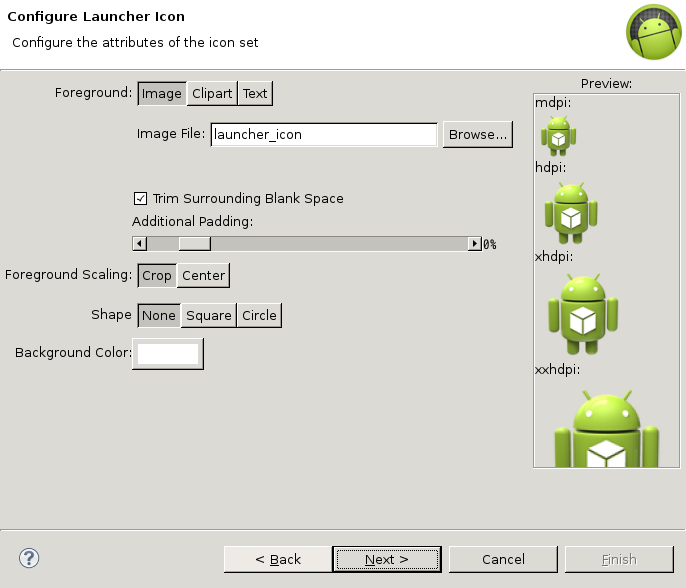
アクティビティの設定
最後にアクティビティの設定を行う.アクティビティとは画面の土台のようなものである(正しくは画面だけを管理する訳ではない).アプリケーションは1つ以上のアクティビティによって構成される.Androidアプリは基本的にアクティビティに対してボタンや画像などのウィジェットを追加してくことで作成する.
アクティビティの設定には2段階ある.まず1段階目はテンプレートの選択である.
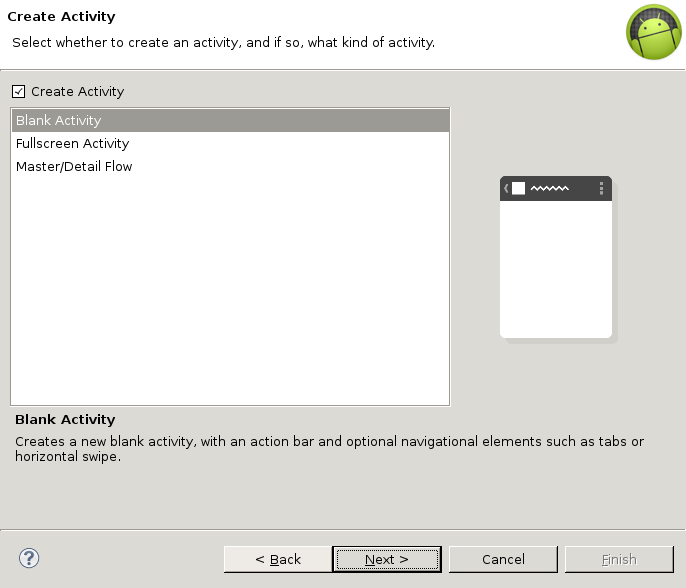
| Blank Activity | 右上のメニューとテキストだけが表示されているテンプレート |
| Fullscreen Activity | メイン画面にタッチするとメニューが隠れて全画面表示になるテンプレート |
| Master/Detail Flow | 左側に見出しがあり,それを選択すると右側の画面が変化するテンプレート |
次に進むと,アクティビティの名前やレイアウトの名前を指定する.
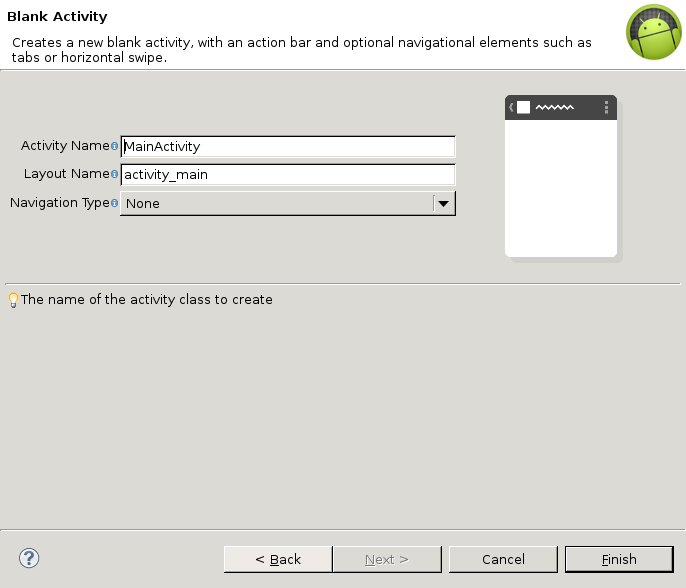
- None
- Fixed Tabs + Swipe
- Scrollable Tabs + Swipe
- Dropdown
全ての設定が完了したら,[Finish]をクリックすることでプロジェクトのひな形が生成される.
アプリケーションの実行
本稿では内容の変更については言及しない.生成されたアプリケーションは次のようにして実行する.
- [Run]を選択.
- [Run]を選択.
- "Android APlication"を選択.
- [OK]を選択.
- 実行するデバイスを選択.
- [OK]を選択.
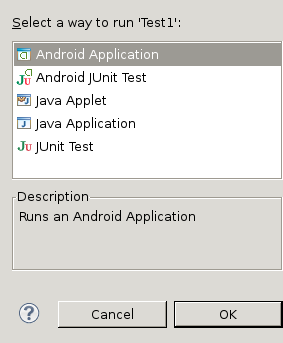
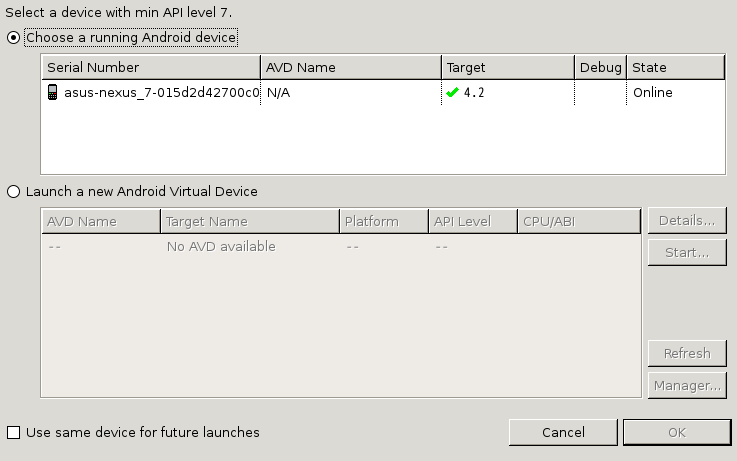
実行画面を以下に示す.